こんにちは!今回はひと口フォトワークフロー『Lightroom Classicカタログのバックアップ』です!
これまで写真自体のバックアップ方法はクラウド編、ローカル編で考察してきましたが、もう一つ大切な資産が写真の編集情報です。RAW画像+編集情報の両方を残してようやく、以前の写真を微調整したり設定を変えて書き出し直す、ということができるようになります。
AdobeのLightroom Classicを使っている場合、この編集情報はカタログとして写真とは別に保存されています。このカタログ、バックアップ取ってますか?以前も書いた通り、バックアップというのは『別のHDD又はクラウドに同じデータをコピーしておくこと』です。Lightroom Classicの機能でカタログのバックアップを保存しただけでは、PCが壊れたら終わりなので不十分です。
今回の記事ではLightroom Classicのバックアップを確実に、しかも自動で取り続ける方法を紹介します。
初めに①:バックアップが必要なカタログのファイル
Lightroom Classicのカタログが存在するフォルダを開くと、大体以下のような構成になっています。
| 名前 | 説明 | バックアップ |
|---|---|---|
| 〈カタログ名〉.lrcat | カタログ本体 | 必要 |
| 〈カタログ名〉Helper.lrdata | カタログが参照する画像ファイル などのキャッシュ情報 | 不要 |
| 〈カタログ名〉Previews.lrdata | 編集中に表示するプレビュー画像 | 不要 |
| 〈カタログ名〉.lrcat.lock | 編集中のみ作られる一時ファイル | 不要 |
| 〈カタログ名〉.lrcat-wal | 編集中のみ作られる一時ファイル | 不要 |
| Backups | Lightroomの機能で生成した カタログのバックアップ | 場合によっては 必要 |
このうち、バックアップが必要なのは『カタログ本体 =〈カタログ名〉.lrcat』のみです。その他のファイルはカタログを開けば自動で生成されるものです。
また、Lightroom Classicでカタログのバックアップを生成した場合、初期設定ではBackupsフォルダに保存されていきます。
初めに②:普通のバックアップ方法
自動でバックアップする方法を紹介する前に、普通のバックアップ方法も紹介しておきます。『Lightroom カタログ バックアップ』とかでググると出てくる方法です。
まず、Lightroom Classic上で編集→カタログ設定→一般を開くと、バックアップという項目があります。そこで「Lightroomが終了するたび」に設定しましょう。
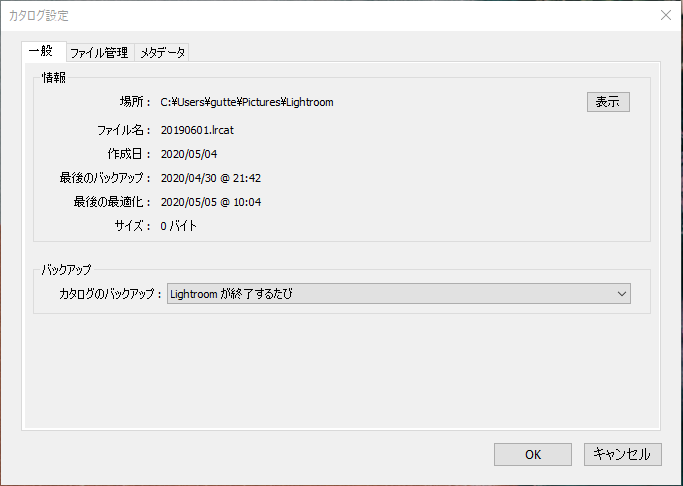
この設定後にLightroom Classicを終了すると、「カタログのバックアップ」というダイアログがでてきます。
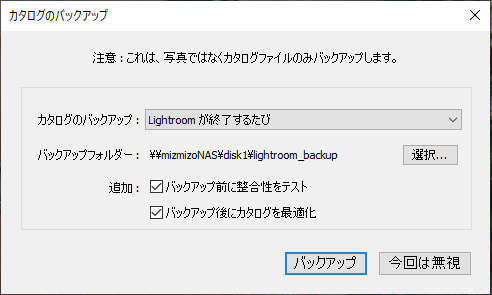
バックアップフォルダーというのがカタログのバックアップを作成する場所です。初期設定ではカタログの場所の直下に設定されていますがそれでは意味がないので、Googleドライブなどクラウドストレージと同期されているフォルダか、カタログがあるHDDとは違うHDD上のフォルダに設定しましょう。
こうするとLightroomを終了する度にバックアップのzipファイルが追加されていきます。いざというときはバックアップファイルを解凍するとカタログを復元することができます。
……が、毎回バックアップのボタンを押すのも面倒だし、そもそも毎回バックアップファイルを増産していたら、「カタログの数×バックアップの回数」分のファイルが出来上がるのでどんどんストレージを圧迫してしまいます。自動でもっとシンプルにバックアップしていきましょう。
カタログを自動でバックアップし続ける
カタログを直接クラウドに同期すれば良い
普通のバックアップ方法ではカタログのバックアップファイルをクラウドストレージに同期します。バックアップする度にファイルが増えるので定期的に古いものを削除したりストレージ容量を拡張する必要があります。
そもそも、やりたいことはカタログをバックアップすること(≠カタログのバックアップファイルをバックアップする)なのですから、カタログ本体をクラウドと同期してしまえば万事解決するはずです。
クラウドが勝手に常時同期してくれるし、無駄にファイルが増えることもありません。もちろん大手のクラウドサービスであればバージョン管理やデータ紛失対策もばっちりです。
やることはカタログ本体をクラウドと同期しているフォルダに置くだけ!やり方もシンプルなので完璧ではないでしょうか。
カタログを直接同期する方法
皆がやらないワケ
こんなシンプルな話なのに皆がやらないのは、当然理由があります。それは「プレビュー画像の存在」。カタログと同じフォルダにある〈カタログ名〉Previews.lrdataはLightroom Classicがサクサク動くには必須で、非常に大きくなるフォルダです。設定次第で変わりますが、私の環境では250MBのカタログに対して25GBのプレビュー画像がありました。
クラウドストレージは設定したフォルダ内の全てのデータを同期するので一瞬で容量がいっぱいになってしまいます。
何とかして、カタログ本体だけを同期して、同じフォルダにあるその他のデータは無視させる必要があります。
シンボリックリンクで解決
これを解決するのが、『シンボリックリンク』という方法です。あまり聞きなれないかもしれませんが、WindowsのショートカットやMacのエイリアスのように、別の場所にあるファイルやフォルダを参照して開くことのできるファイルです。
ただし、開いた時のファイルパスが異なります。ショートカットはあくまで参照先のファイルへの場所を教えてくれるだけなのに対して、シンボリックリンクは全く別のファイル(ただし中身は共有)として扱われます。
下の図を見ながら説明しましょう。例えば、フォルダ1>カタログ.lrcatというファイルに対して、フォルダ2>カタログ.lrcat – ショートカットというショートカットと、フォルダ2>カタログ.lrcatというシンボリックリンクを作ったとします。
ショートカットを開いた場合は参照先をたどってフォルダ1>カタログ.lrcatを開いたことになります。つまりプレビュー画像はフォルダ1以下に作られます。
一方で、シンボリックリンクを開いた場合は通常のファイルと同じようにフォルダ2>カタログ.lrcatを開いたことになります。つまり、カタログ本体はフォルダ1にあるのに、プレビュー画像をフォルダ2以下に作ることができます。
これで、フォルダ1をクラウドと同期するフォルダ、フォルダ2は同期しないフォルダにすればプレビュー画像を無視してカタログ本体だけを同期することができるようになりますね。
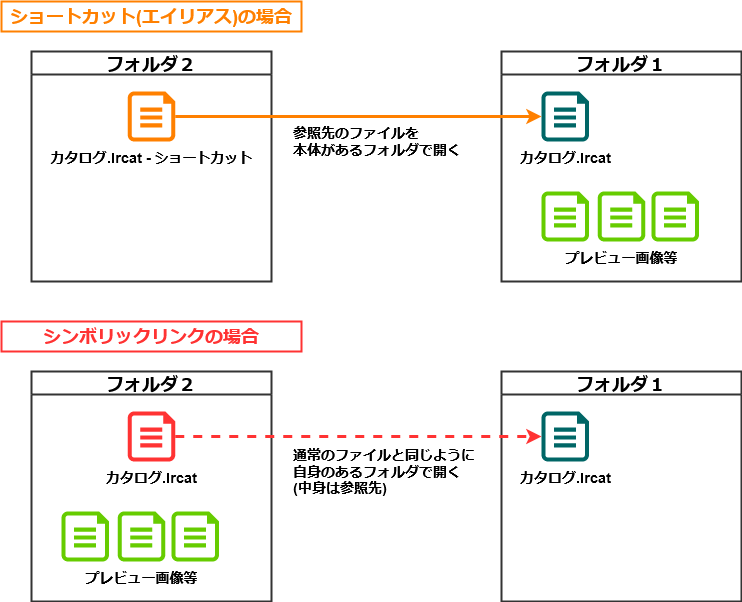
実際のやり方(Windows)
では、実際の設定方法を説明していきます。操作を間違えてカタログ本体を削除しないように、最初にカタログのコピーを別の場所に保存してから始めてください。
何かしらのクラウドサービスと同期しているフォルダが既にある前提で進めます。(例ではOneDriveを使用)
また、Windowsの場合はPCの管理者権限が必要です。
- カタログのあるフォルダを開いて、カタログ本体(.lrcat)だけをクラウドと同期しているフォルダに移動する
画像のようになっていればOKです。
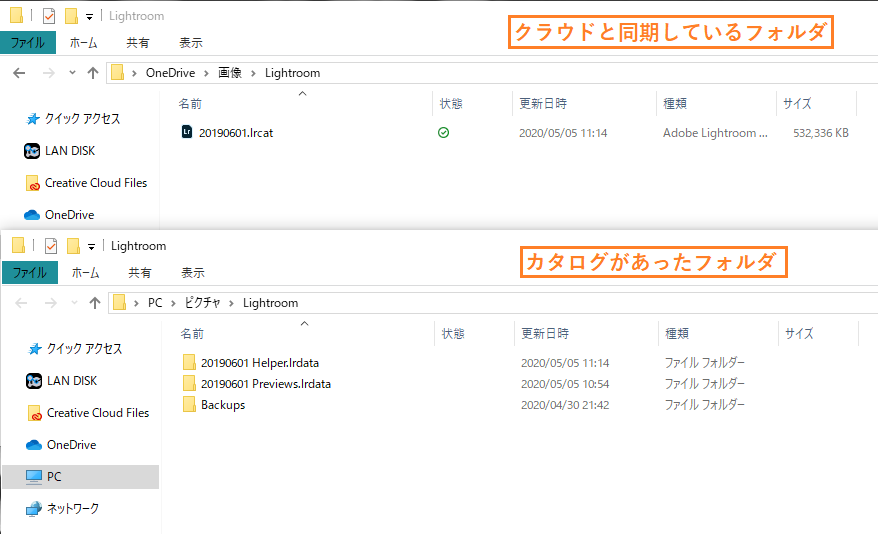
- [Windowsキー](又はスタートボタンを押す)→「cmd」と入力→管理者として実行をクリック(許可を求めるダイアログがでたら「はい」)
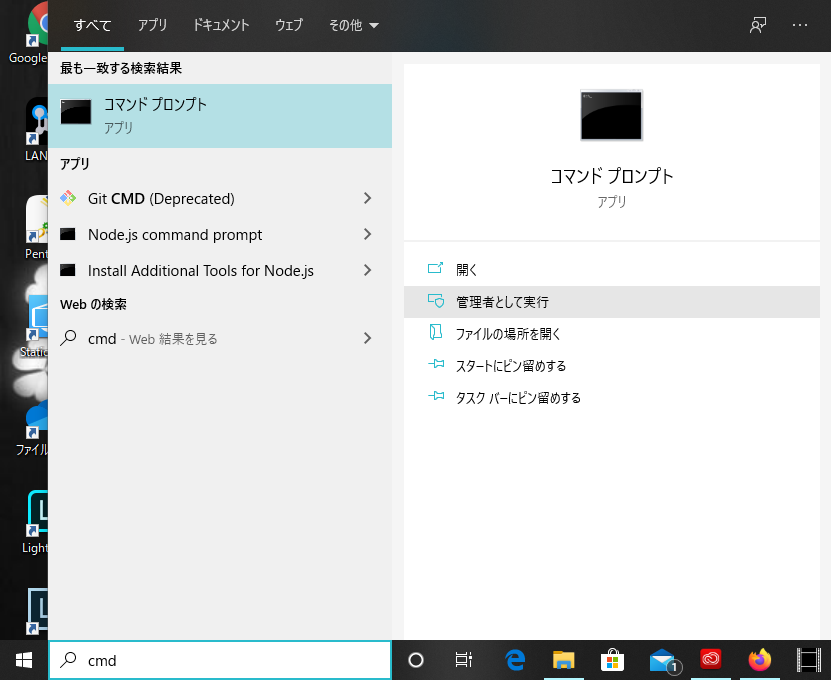
- 立ち上がったウィンドウで
mklink <元々のカタログのパス> <移動したカタログのパス>
を入力、エンター
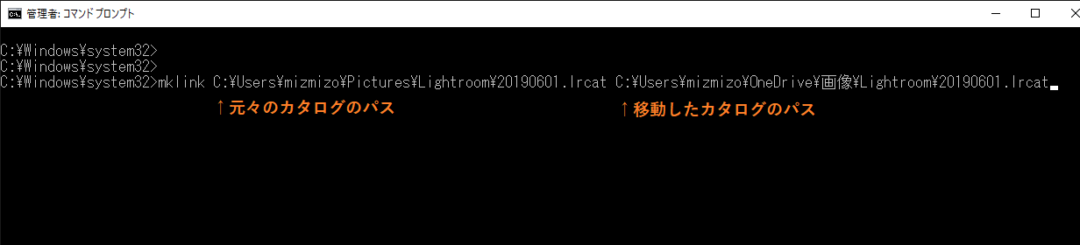
※パスはそれぞれのフォルダの上部の窓をクリックすることで調べることができます。
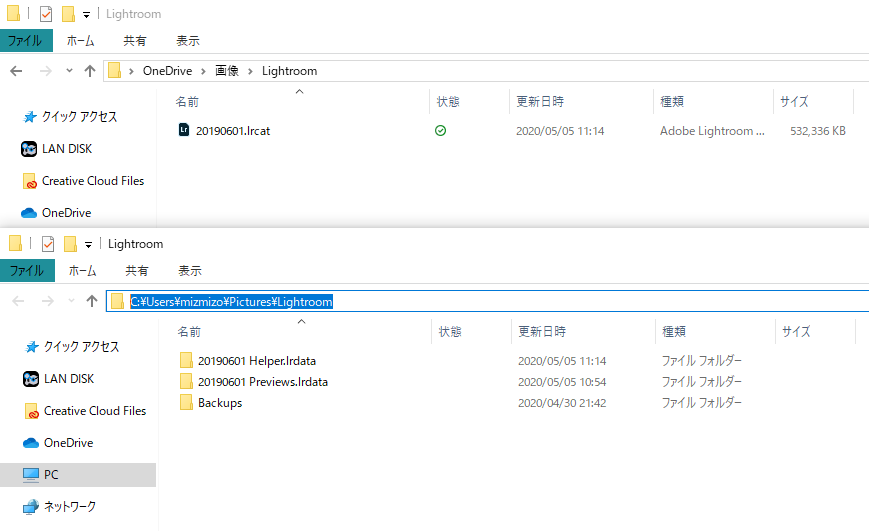
- 元々のカタログと同じ名前で.symlinkという種類のファイルができていれば完了
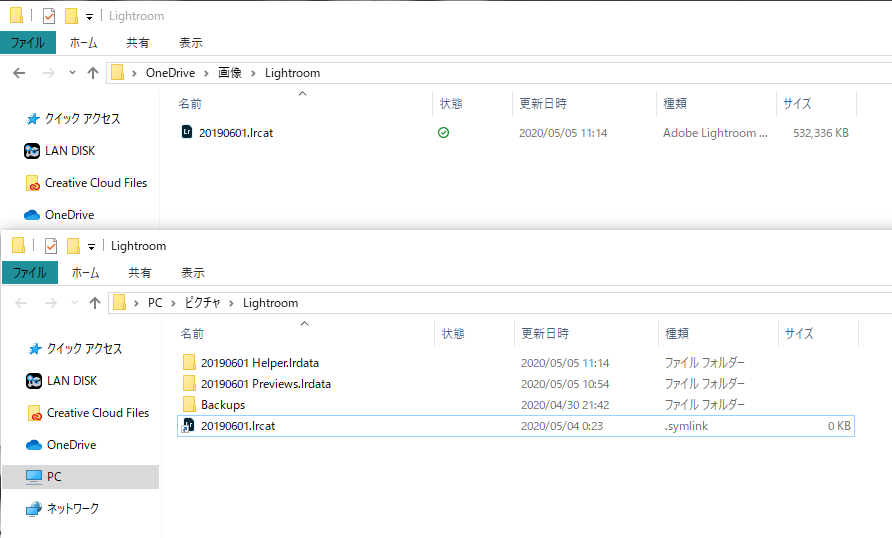
完了後は、Lightroomの起動時に読み込むカタログをシンボリックリンクの方にしておきましょう。間違えて移動したカタログ本体を開いてしまった場合は同期フォルダにプレビュー画像が生成されてしまうので、その場合はカタログ以外を削除してください。
実際のやり方(Mac)
Macの場合もカタログをクラウドと同期しているフォルダに移動するところまでは同じです。また、私はMacを持っていないので説明は文字だけになります…
- ターミナルを開く(公式解説)
- 開いたターミナルで
ln -s <移動したカタログのパス> <元々のカタログのパス>
を入力、エンター - 元々のカタログと同名のファイルができていれば完了
完了後にLightroomの設定を変えるもの同じです。
こんな感じで最初に設定をしておけば、その後は何もしなくてもカタログのみがクラウドストレージに同期されて、プレビュー画像等のファイルはPC上にのみ生成されていきます!
皆さんもデータ紛失のリスクを減らして、安全なLightroomライフをお楽しみください!



コメント