こんにちは!今回のフォトワークフローのテーマは『SNSへの写真の投稿方法』です。
せっかく良い画質で写真を保存したのに、いざ投稿してみたら画質が悪くてガビガビに…なんて経験ありませんか?今回はSNSの仕様を紐解いて、一番良い画質で写真を投稿する方法を探していきましょう!まず今回はInstagram編です。Twitter編もそのうち。
ただし、今回はあくまで元の写真は画質が良い前提で、「SNSに投稿した」写真の画質を良くする方法を探ります。大画面で表示したり印刷する写真は全く違う問題なので注意してください。例によって前半は基礎知識の説明なので、「説明はいいから結論だけ知りたい!」って人はラストまで飛ばしてOKです。
写真投稿の前に① : 『画質』を理解する
まずは、『写真の画質』について理解していきましょう。
3000万画素とか、3000×4000ピクセルみたいなよく見かける数字。これは画素数というもので、画質の良し悪しを決める要素の一つですが、今回の記事ではあまり気にする必要はありません。そもそも、Instagramに投稿された写真は横の画素数はどれも同じになります。
一方で、同じ画素数でも写真の画質に影響するのが『JPEGの書き出し品質』です。百聞は一見に如かずということで、品質による画質の違いを見てみましょう。下の4枚の画像は、どれも同じ画素数ですが、品質をそれぞれ100, 85, 40, 20に設定したものです。(クリックで拡大)
JPEGの品質を下げるほど画質が悪くなっているのがわかるでしょうか。品質は0~100で数値が大きいほど画質が良くなります。品質20まで下げると、スマホ上でもノイズが目立つようになります。JPEGは圧縮の際に高周波(≒エッジ)の情報を捨ててファイルサイズを削減しますが、品質が低いほど多くの情報を捨てるのでエッジ周辺にノイズが出やすくなります。
一般的に、画面上で見るなら品質85で十分な画質になり、それ以上はファイルサイズが急激に大きくなってしまうため効率が悪いといわれています。画面上で見る写真をLightroom等で書き出す場合は品質85~90くらいが良いでしょう。
写真投稿の前に②:JPEGの落とし穴
JPEGは写真の保存に適した保存形式ですが、非常に重要な注意点があります。それは、『失った情報は復元できない』こと。
前述したようにJPEGは情報を捨てることでファイルを圧縮しているため、別の編集ソフトで開き直して高品質に書き出しても失った情報を元に戻すことはできません。むしろ、再度情報が捨てられることで画質が劣化する場合もあります。
特に写真にコラージュや文字入れ加工をする場合はなるべく保存回数が少なくなるように、もしくは加工の中間の写真は書き出し品質を下げないように注意しましょう。
写真投稿の前に③:Instagramの仕様を理解する
続いて、Instagramの写真投稿の仕様を見ていきましょう。
Instagramのヘルプによると、写真の幅は最大1080px, 高さは566~1350pxまでとなっています。高さが1350pxを超える比率の場合ははみ出した部分がトリミングされます。
このトリミングも加工の一つなので画質劣化の要因になり得ます。
記載はありませんが、サーバ上のファイルサイズを削減するために画像の再圧縮は行われていると考えて良いでしょう。
また、フィルターなどの加工処理を行った画像の書き出しが一回で行われていれば画質への影響は少ないですが、もし『圧縮⇒フィルタ適用⇒トリミング』などのように複数回に分けて書き出されていたら画質劣化を引き起こすことになります。
また、Instagramでは最大10枚までまとめて投稿できますが、ファイルサイズ削減の観点で見れば枚数によって書き出し品質が変わる可能性も考えられます。こちらも記載はないので、この記事で検証していきましょう。
投稿時に画質が劣化する原因を考える
上で書いたように、JPEGは何かしらの加工をして保存し直すだけで悪影響があります。元の写真が綺麗でも、Instagramへの投稿時に加工処理(+再圧縮)が行われてしまえば画質は劣化してしまうのです。
ここまでの話を踏まえると、投稿時に画質に影響しそうな要因は次のものが考えられるでしょう。
- 画素数の削減
- 再圧縮時の書き出し品質
- トリミング
- 加工処理(フィルター等)
- 投稿枚数による上記処理の書き出し品質の変化
投稿方法による画質劣化の違いを検証する
実験方法
画質が劣化する要因の仮説を立てたところで、検証のための実験をしていきましょう。Lightroomで書き出した以下の画像(+Googleフォトを経由した画像)を用意しておきます。
画像1,2,5 : あきつ(https://www.instagram.com/tom3_akitsu/)
画像3,4 :おやすみ(https://www.instagram.com/suya_suya_nemutai/)
続いて、これらの画像を以下のような方法で投稿していき、画質がどうなるか検証していきます。iOS版のInstagramアプリ(2020/4/7時点最新版)を使って投稿し、PCで開いてページをまるごと保存します。そうするとページに含まれる写真も保存できるので、その写真のファイルサイズと見た目上のノイズを比較します。
| 番号 | 投稿方法 | 影響を検証する項目 |
| i | 画像1を一枚投稿 | 画素数削減・再圧縮 |
| ii | 画像2を一枚投稿 | 再圧縮 |
| iii | 画像3を一枚投稿 | トリミング + i |
| iv | 画像4を一枚投稿 | 画像3との比較用 |
| v | 画像1を一枚投稿+投稿時にフィルタ適用 | 加工処理 + i |
| vi | 画像1と同条件の写真を2枚投稿 | 投稿枚数 + i |
| vii | 画像1と同条件の写真を10枚投稿 | 投稿枚数 + i |
| viii | 画像4を一枚投稿 | 番外編(元データの画質が悪い場合) |
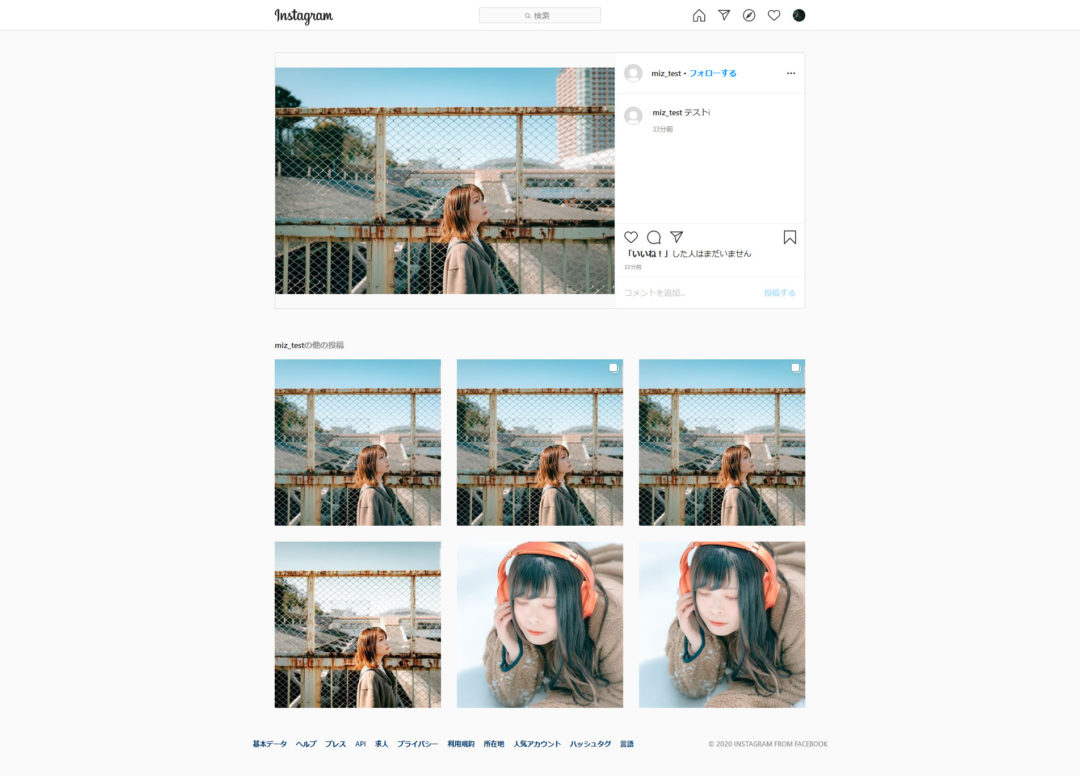
実験結果
実験の結果、各投稿方法による画像のデータは以下のようになりました。
| 番号 | 画素数 | サイズ | 画像 |
| i | 1080:720 | 160KB |  |
| ii | 1080:720 | 166KB |  |
| iii | 1080:1350 | 171KB |  |
| iv | 1080:1350 | 165KB |  |
| v | 1080:720 | 170KB |  |
| vi | 900:600 | 143KB (2枚目:82KB) |  |
| vii | 900:600 | 143KB (2枚目:82KB) |  |
| viii | 1080:719 | 159KB |  |
投稿方法による画質への影響の検証
各投稿方法の結果データを使って、各観点について一つずつ比較していきましょう。
高画素画像と低画素画像(i vs ii)
高画素数の画像を投稿時に画素数削減した方が良いのか、予め横幅1080pxにしておいた方が良いのか。アップロードされた画像のファイルサイズはほぼ同じです。
拡大してみると投稿iiの方(右)は目の周囲や耳たぶの内側などにノイズと思われる偽色が発生していますが、ぱっと見の差はほとんどありません。
投稿時の画質はほぼ変わらないのでどちらでも好きな方を選ぶとよいでしょう。
トリミングの影響(iii vs iv)
トリミングあり(171KB)もとトリミングなし(165KB)もほとんどファイルサイズは同じです。画像上もほとんど差は見られないので、
トリミングは影響しないと考えて良いでしょう。投稿用の画像を予め切り抜いておく必要はなさそうです。
加工処理の影響(i vs v)
フィルター加工を行った場合も、ファイルサイズ・画質共にほとんど違いは見られません。
フィルターも影響しないと考えて良いでしょう。
複数枚投稿の影響(i vs vi vs vii)
複数枚投稿は顕著に画質の影響が出ました。まず、画素数が900:600になっています。また、2枚目以降は画質が極端に悪化しました。
今回の実験で使った画像では、品質24相当までファイルサイズが小さくなっていました。複数枚投稿の枚数は関係せず、一枚目は一枚投稿と同じ画質、2枚目以降は低画質になるようです。
※画素数が小さくなる問題は回避方法あり(後述)
元画像の画質の影響(i vs viii)
投稿i(左)と投稿viii(右)を拡大して比べると、投稿viiiはノイズが増え、偽色も発生しているのがわかります。
Googleフォトを経由した画像は画質が落ちることがわかります。が、逆に言えばファイルサイズが1/10になっても画質低下はこの程度なので、普段の利便性を優先するなら
Googleフォトで画像を保存・共有するのも悪くない選択肢と言えるでしょう。
追加検証:『下書きを保存』を使った複数枚投稿の罠
実験によって、複数枚投稿をした場合画素数が900:600に削減されることがわかりました。しかし、何度か試しているうちに画素数が1080:720の複数枚投稿もできている場合がありました。
そこで原因として仮説を立てたのが、
- 連投すると画質が下がる
- 『下書きを保存』を使うと画質が下がる
の二つ。ちなみに、これまでの検証は全て『下書きを保存』を使って用意したものを一気に投稿していました。
これを検証するために、検証vi(高画素画像の2枚投稿)を「『下書きを保存』であらかじめ用意したもの」×6, 「投稿を作成してそのまま投稿するもの」×1を一気に投稿してみました。
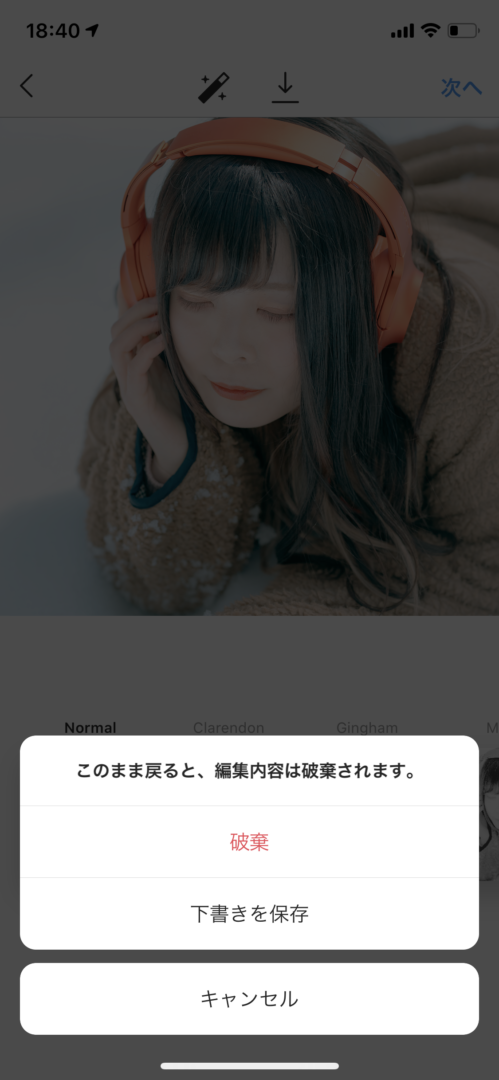
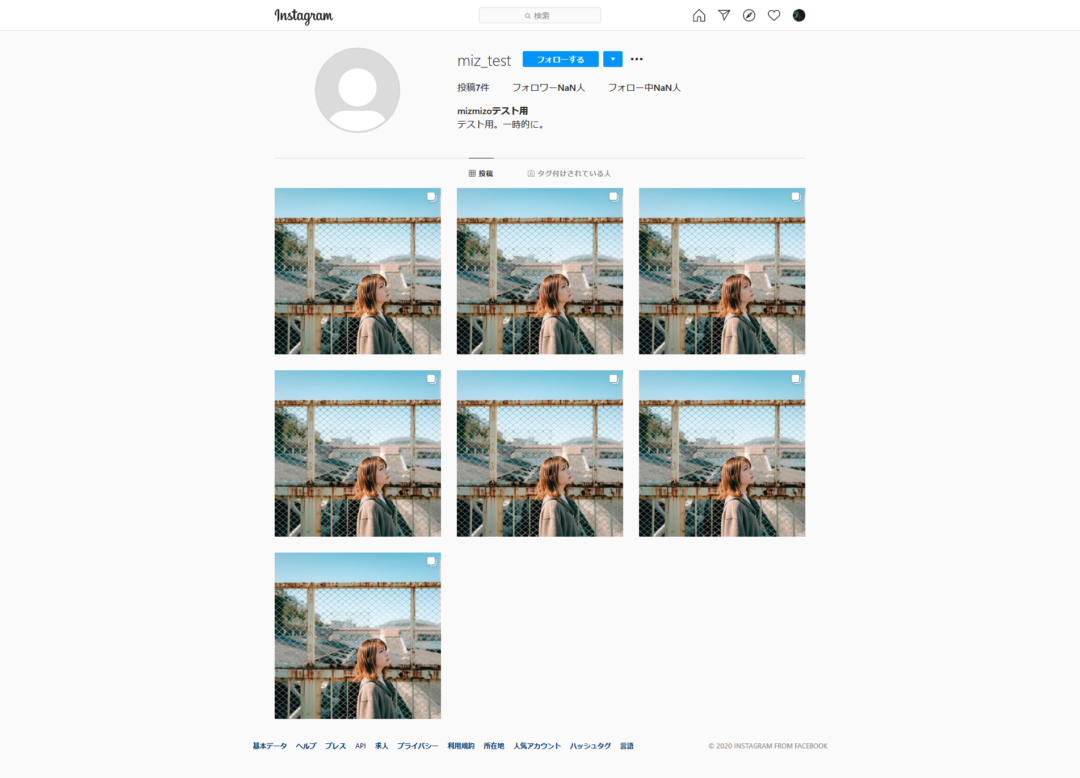
この投稿した画像を調べたところ、『下書きを保存』を使った投稿は投稿viと同じ、使わなかった投稿の一枚目は投稿iと同じ画質になりました。つまり、
- 連投は(7枚程度なら)画質に影響しない
- 複数枚投稿で『下書きを保存』すると画素数が減る
ことがわかりました。複数枚投稿をするときは『下書きを保存』を使わない方が良いでしょう。
まとめ:最高画質で写真を投稿する方法
いままでの検証をまとめてみると、
- 元の画像の画素数は大きい方が良い(影響は小さい)
- 元の画像の品質は高い方が良い(影響は小さい)
- Instagram上でのトリミング・フィルター加工は画質に影響しない
- 複数枚投稿時は2枚目以降の画質が大きく落ちる
- 複数枚投稿を『下書きを保存』すると画素数が小さくなる
ことがわかりました。よって、
なるべく高画質な写真を用意し、複数枚投稿をしないor複数枚投稿時は下書きに保存しない
のがおすすめです!今までInstagramの画質に悩んでいた方は、投稿時に試してみてください。もちろん、スマホのOSやインスタのアプリは定期的に更新しましょうね!
今回は実験を行って、Instagramに最高画質で写真を投稿する方法を検証しました。「こんな状況で画質が悪くなった!」や「試してみたけど画質が悪い!」のような問題があればコメントかSNSで私に聞いてみてください。では、また次の記事でお会いしましょう。










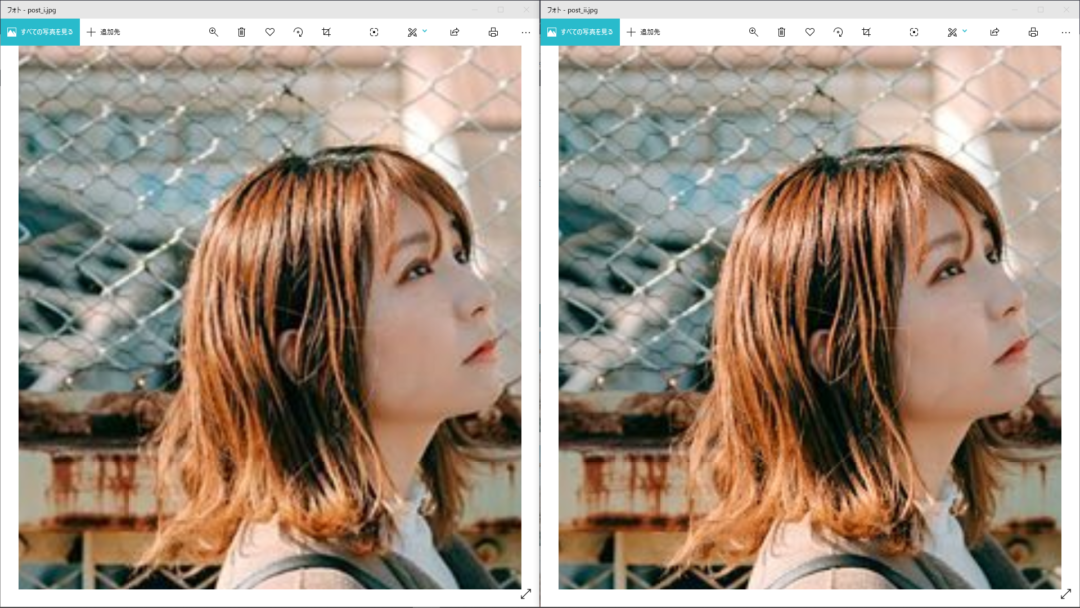
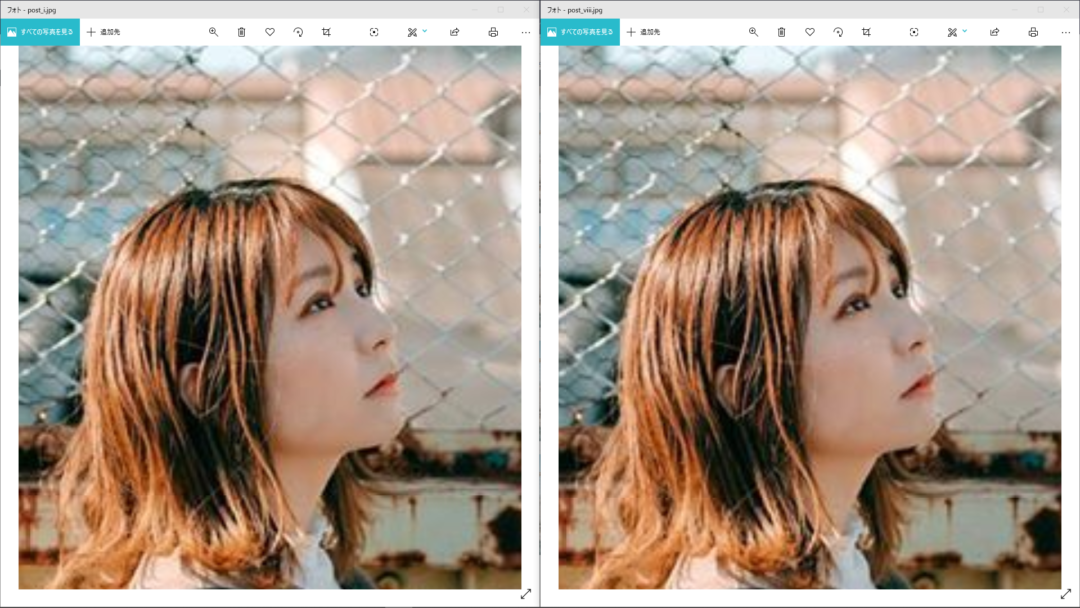


コメント
トリミングについてすごく悩んでいたので辿り着けてよかったです!有益な情報ありがとうございます!
横画像を投稿したい時Instagramで推奨されている1.91:1だとかなり横長に切り取られてしまって、カメラの設定の3:2で撮った写真のイメージが変わってしまってどうしたらいいのかいつも悩んでいるのですが、みぞみぞさんは3:2のまま投稿されてらっしゃいますか??
コメントありがとうございます!
私は基本的に横写真は元のアスペクト比で投稿しています。
横長になればなるほどSNS的にもウケが悪くなるので、必要がなければ変えなくて良いと思います。